The article provides an explanation of the various settings that can be applied to a survey before it is distributed.
💡 This article covers
🏠 Where it lives
- Go to the Survey Editor and click on Distribute.
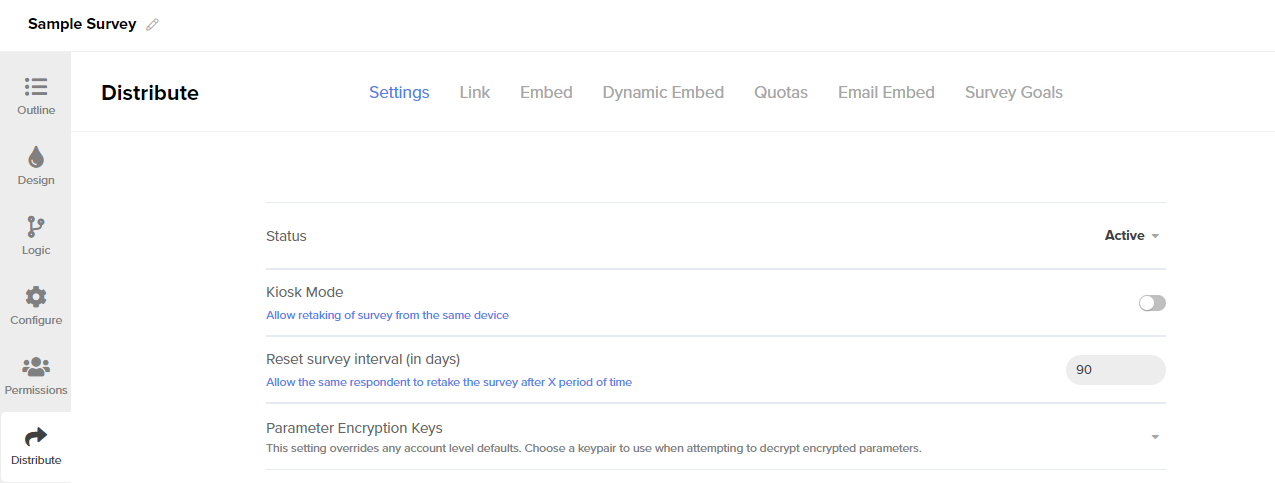
Status
💪 What it does
- Allows you to activate, close, or schedule your survey.
- Active
When this is selected, a user can respond to the survey at any given time. Select ‘Active’ once you are ready to distribute your survey to respondents. - Closed
Use this setting when you’d like to stop collecting responses from survey participants. By default, respondents will not be able to gain access to the survey questions or respond to your survey. - Schedule
When this is selected, a survey may be Active or Closed depending on your predetermined open or close date. If the survey has closed while the user is actively taking the survey, they will be able to finish it.
- Active
Pro-tip: This is recommended if you do not want to go back in and manually close your survey after a selected date.
Note: The date and times will display on the calendar according to your current browser time zone.
🔨 How it works
- To change the survey status, go to the Survey Editor and click on Distribute.
- Navigate to the Settings tab.
- Choose to Activate, Close, or Schedule your survey.
Kiosk Mode
💼 What it does
- Allows multiple users to take the same survey on a single device.
💪 When to use it
- Override the cookie value on a device, by allowing the user to restart the survey.
🔨 How it works
- Navigate to the Settings tab and turn on Kiosk Mode.
- When this function is enabled, once a user completes the survey, it will automatically restart. A respondent can also restart a survey at any point throughout the survey, thus ensuring each new user that takes your survey will have their answers saved.
Reset Interval
💼 What it does
- Allows the user to retake the survey as a new response from the same device over a preselected period of time.
🔨 How it works
- Navigate to the Settings tab and change the Reset Survey Interval.
💪 When to use it
- Every respondent who takes a Segmanta survey is given a unique ID. Survey creators or guest analysts can view each respondent's ID in the Analytics Dashboard under the Survey Responses tab.
- Using cookies, the system remembers the user's session. If the same respondent retakes the survey for a second time on the same device and browser, and the cookies are still stored on the browser, Segmanta will overwrite their previous response with the new one.
Note: Because Segmanta remembers a user only by their cookies, it is not possible to allow a respondent to take the same survey multiple times and save each of their sessions under the same user ID.
- By default, respondent sessions are saved in order to avoid ballot box stuffing by survey respondents. Therefore, the system overwrites the respondent's previous session with the new one.
- The default time period is 90 days. If you do not want the survey to ever reset for a user, set the reset interval to 0.
- Once they retake the survey, the system will provide the respondent with a new user ID and record their response as a new session.
- Below are three example scenarios where it would be relevant to lower the reset interval:
- To allow for multiple contest entries
- To track changes in feedback over time
- To intercept surveys on a website if it has a frequency greater than xxx
Note: If your survey is being used in a kiosk scenario (multiple respondents taking the survey from one device such as at a standalone feedback kiosk, expo booth etc.), please refer to Kiosk Mode.
Parameter Encryption Keys
💼 What it does
- Allows you to use a particular key when decrypting URL parameters. Otherwise, your survey will use your Organization’s default key.
🔨 How it works
- To encrypt data with Segmanta via URL parameters, you can download a new key or take a public key.
.png?height=120&name=300x300%20(1).png)