Add up all of the answers of a certain grouping and then sends the user to a certain outcome based upon how they answered.
💡 This article covers:
🏠 Where it lives
- Go to the Survey Editor and click on Logic.
- Select Quiz Builder and choose Outcome to apply this quiz type your survey.
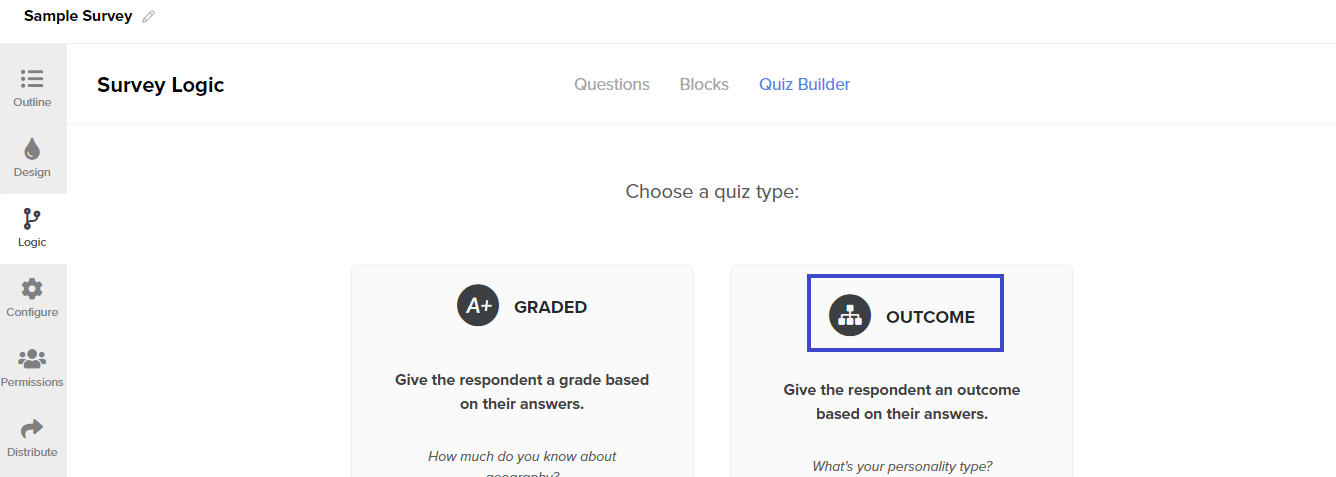
Pro-tip: Examples
- What is your shopping personality?
- Which type of traveler are you?
- What is your ideal career?
Questions Tab of Outcome Quiz
First, let’s explore the Questions tab.
💪 What it does
- Answer choices are associated with one or more possible outcomes (ending pages) and respondents are assigned a final outcome (ending page) based on the combination of answers they select.
Pro-tip
For example, there are two outcome possibilities that you could send your user to, depending on how they answered: Ending A or Ending B.
If they answered ‘yes’ to question 10, you can attribute the ‘yes’ answer to Ending A.
You have the ability to turn on or off the function, in addition to applying a multiplier. If you’d like a certain answer to be given double the points, simply select the x2 icon.
Endings Tab of Outcome Quiz
Next, let’s explore the Endings tab.
💪 What it does
- An Ending Page indicates the outcome for each respondent's results based off of their answer selections.
🔨 How it works
- Go to the Quiz Builder and navigate to the Outcomes tab, where you can perform the following actions:
- Click on + Add Outcome to create an unlimited number of outcomes.
- Under the Outcome Name, click on the name of the ending page to edit the name.
- Click Remove to delete an outcome or ending page.
- Navigate to the Questions tab to start assigning outcomes to one or more answer choices.
Note: You do not need to assign an outcome to every answer choice. If no outcome is assigned to an answer choice, it simply means that those answer choices will not influence the respondent's final outcome.
.png?height=120&name=300x300%20(1).png)