The focus of this article is on how to configure the progress of your survey.
💡 This article covers
- Skip the welcome page
- Auto-submit answers
- Wait for server response
- Question feedback delay (in seconds)
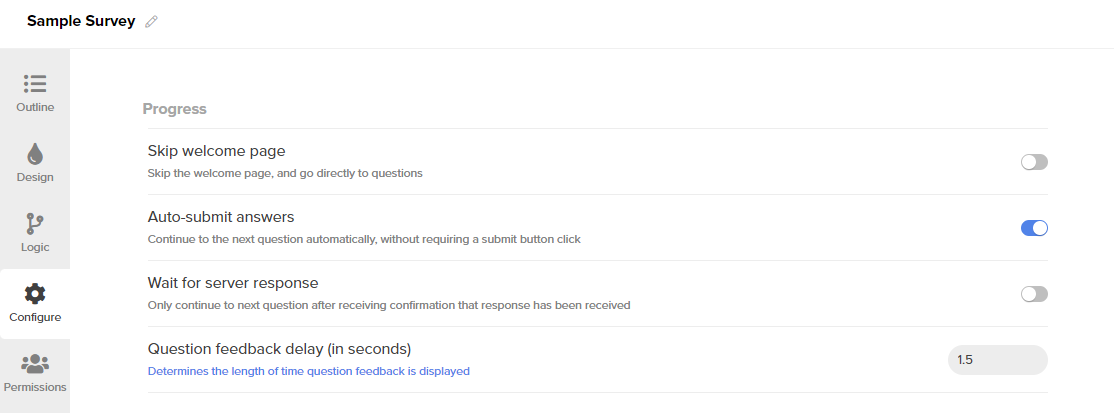
Skip welcome page
💼 What it does
- Causes respondents to begin answering questions on your survey immediately without seeing the survey's welcome page.
💪 When to use it
- By implementing this setting, your respondents will land directly on the first question page allowing them to start answering survey questions.
🔨 How it works
- Within Configure of the Survey Editor, navigate to the “Skip Welcome Page” under the Settings tab and turn the toggle on.
Pro-tip: Only skip the welcome page if you are already supplying respondents with explanatory text or the name of your survey in a prior or additional communication. For example, it might be a good time to skip the welcome page if you are sending a survey via email and in the email content itself you have already introduced the survey and explained to respondents what to expect.
Auto-submit answers
💪 When to use it
- Segmanta surveys are automatically set to auto submit a respondent's answers and load the following page when they have selected the maximum number of allowed answers for a question.
- Turn this off to force respondents to allow respondents to submit at their own discretion.
Note: Auto-submit is automatically disabled for questions that allow respondents to select a range or an unlimited number of responses, for example a multi-choice question that allows respondents to pick anywhere from 1 to 3 responses.
🔨 How it works
- Within Configure of the Survey Editor, turn on the Auto Submit Answers setting.
Wait for server response
💼 What it does
- Allows a user to not continue in a survey until the Segmanta servers confirm the receipt of their answers.
💪 When to use it
- Segmanta surveys are optimized for the respondent experience – quick, visual, and engaging.
- Our goal is to help you optimize towards your ultimate goal - collecting data (or survey completions). In order to do so, we speed up the survey-taking experience by allowing the respondent to submit question answers while our servers are still waiting to receive the results. Sometimes, this means that a respondent could continue taking a survey even if they experienced a break in their internet connection that led to a question response not being saved.
- This is where the Wait for Server Response setting comes in.
🔨 How it works
- In the survey use cases where an absolutely complete survey response is more valuable to you than the survey taking experience (speed), we suggest doing the following:
- Within the Configure tab of the Survey Editor, turn on the “Wait for Server Response” setting.
- This setting will not allow a user to continue in a survey until our servers confirm receiving their answers. Sometimes in the case of slow internet connections or internet connection breaks, the user might see a loader icon appear on their screen with a message "waiting for our servers to confirm your response". If a user completely loses their internet connection for an extended period, they will be informed that their response has not been saved and they will need to re-answer the question.
- Generally, when the Wait for Server Response setting is engaged, the user will not notice a difference in their experience. However, it is dependent on their individual internet connection, which is why we suggest only using this setting in relevant or necessary use cases.
Question feedback delay (in seconds)
💼 What it does
- Allows quiz respondents to review the correct/incorrect answers after their answer submission by adjusting the length of the delay.
- In the case of a trivia quiz, your respondents will receive immediate feedback informing them whether their responses are correct or incorrect using a red or green indicator after question submission.
💪 When to use it
- Sometimes, your respondents might need more time to view their results depending on how long your answer choice text is or the type of quiz they are taking.
Note: The number that you indicate is in seconds; the default delay is 1.5 seconds.
🔨 How it works
- Within the Configure tab of the Survey Editor, select the “Question Feedback Delay (in seconds)” setting to adjust the length of the delay.
.png?height=120&name=300x300%20(1).png)