Set survey logic rules – sending groups of respondents on different paths, or branches, by having them see different sets of questions – in order to help your survey flow more efficiently.
💡 This article covers
- Selecting a question to add logic to
- Selecting the rule type
- Setting the rule conditions
- Determining logic
- Removing the 'if' clause
💪 When to use it
- Survey Logic provides a personalized experience for respondents taking your survey. By showing or skipping questions for certain respondents or using a question to screen respondents, you can seamlessly collect market research and reach only the audience you are interested in.
Selecting a question to add logic to
💼 What it does: Applies one of Segmanta's three logic rules (see below) to a survey question to ensure your survey flows efficiently.
🔨 How it works: Select the question to which you would like to add a logic rule and and choose the rule type you want to add.
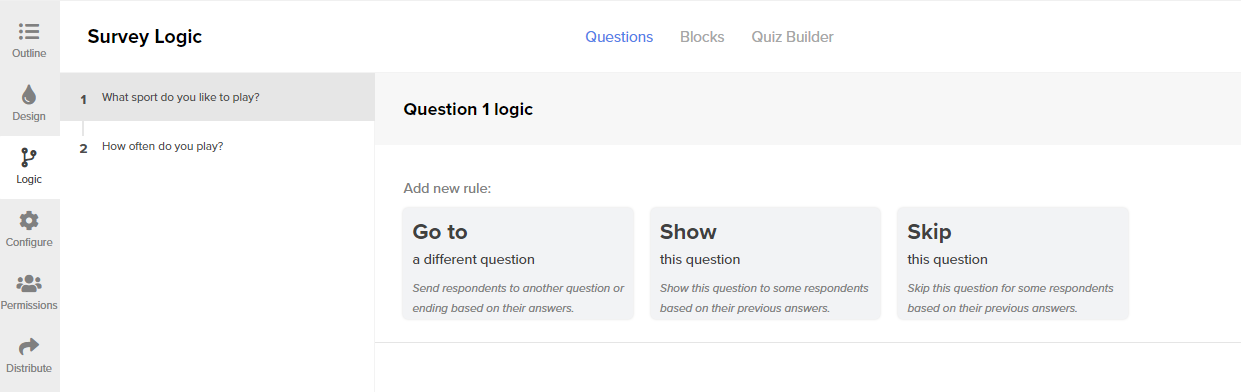
Selecting the rule type
Logic can be defined by any survey question. There are three types of rules to select from.
1. Go to a different question
💼 What it does: Send respondents to another question or ending based on their answers.
For example, send respondents who don't qualify to take your survey to an Ending Page, or have respondents skip a block of questions that aren't relevant to them.
If the Question page has multiple questions (for example, it includes 1a and 1b within Question 1), both of those questions will be included in the drop-down display.
2. Show this question
💼 What it does: Show this question to some respondents based on their previous answers.
For example, show a certain question to respondents who said they use your product but show a different question to respondents who said they've never used it.
3. Skip this question
💼 What it does: Skip this question for some respondents based on their previous answers.
For example, skip a brand-specific follow-up question for people who have never heard of that brand.
Setting the rule conditions
Next, set the Conditions of the rule by choosing an additive function – via the ‘and’ button – or a reductive function – via the ‘or’ button.
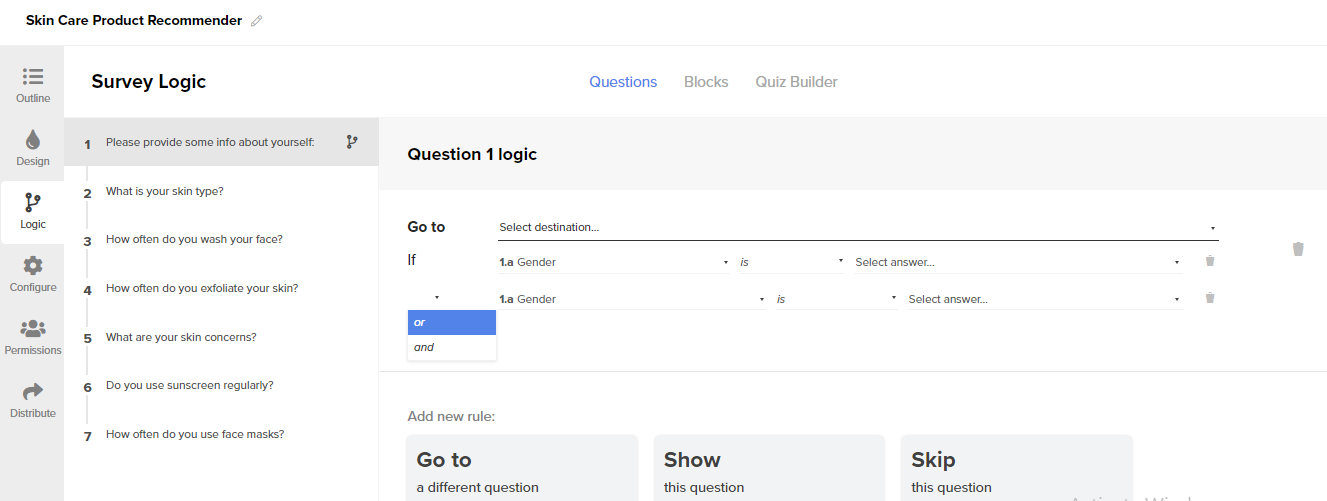
This is defined as a rule group and must have at least one way of evaluating conditions (as defined by ‘or’/inclusive and ‘and’/exclusive). There is no limit to how many conditions you can add within a certain rule.
Making an answer choice "Exclusive"
💼 What it does: If a respondent selects an answer choice with the Exclusive Answer setting turned on, the other answer choices they have selected will become deselected and the respondent will only be able to submit one answer choice.
This setting is generally applied to a multiple choice survey question that includes answer choices such as 'None of the Above' or 'None'.
🔨 How it works:
-
- Navigate to the Survey Editor and select a question from your survey
- Select the answer choice you would like to make exclusive
- Hover over Choice Options and select the drop-down menu
- Turn the Exclusive answer setting on
- The Exclusive answer icon will appear on the right side of the answer choice
- This icon indicates that the setting has been applied
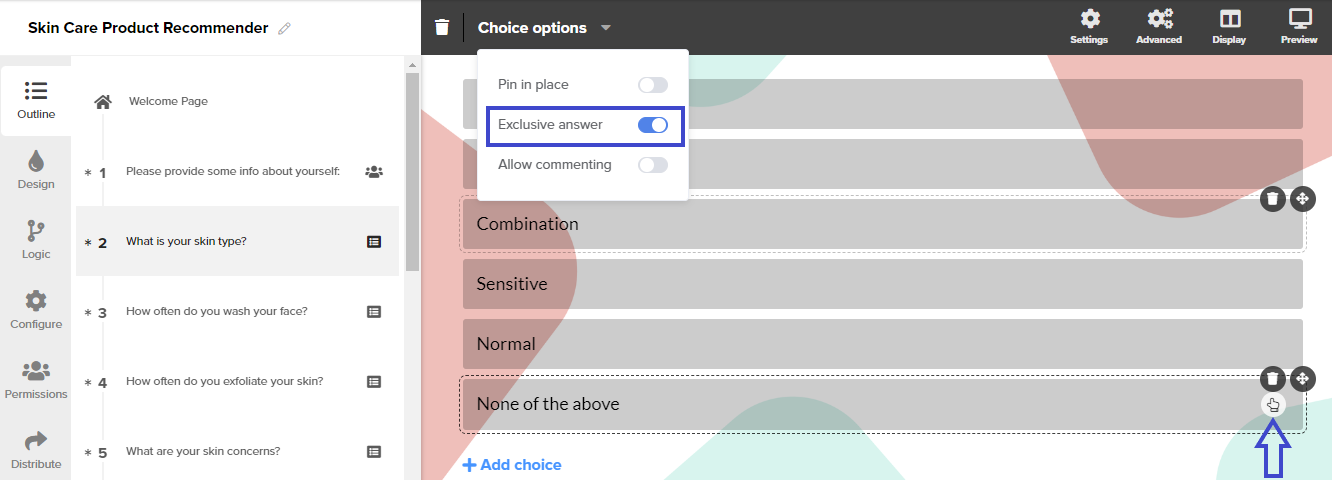
Conditions can be based on whether or not respondents have chosen certain answers or whether they have answered a question at all (if it is or is not blank). You can add multiple conditions when appropriate.
Determining logic
Depending on the selected option for comparison, the available logical indicators may vary. See the table below for each setting in order to help you determine which option best applies to your logic.
| Indicators | Description |
| is | Commonly used to establish a direct association or verification. |
| is not | Serves to negate a relationship or condition. |
| is blank | Refers to an empty or null value. |
| is not blank | Indicates the presence of content or information. |
| contains | Used to identify whether a specific element or pattern exists within a given context. |
| does not contain | Indicates the absence of a particular element or pattern. |
| begins with | Signifies the initiation or starting point of a sequence. |
| ends with | Denotes the conclusion or final portion of a sequence. |
| less than | Establishes a comparison between two values, asserting that the value on the left is smaller than the value on the right. |
| less than or equal to | Signifies that the value on the left is either smaller or equal to the value on the right. |
| greater than | Compares two values and denotes that the value on the left is larger than the value on the right. |
| greater than or equal to | Asserts that the value on the left is either larger or equal to the value on the right. |
| exists | Verifies the presence or existence of an element or condition. |
| does not exist | Confirms the absence or non-existence of an element or condition. |
Removing the ‘If’ clause
In addition to having the ability to remove the rule, you can also specifically choose to remove the ‘If’ clause.
Remove the ‘If’ clause if you always want to go to a question or skip a question.
.png?height=120&name=300x300%20(1).png)