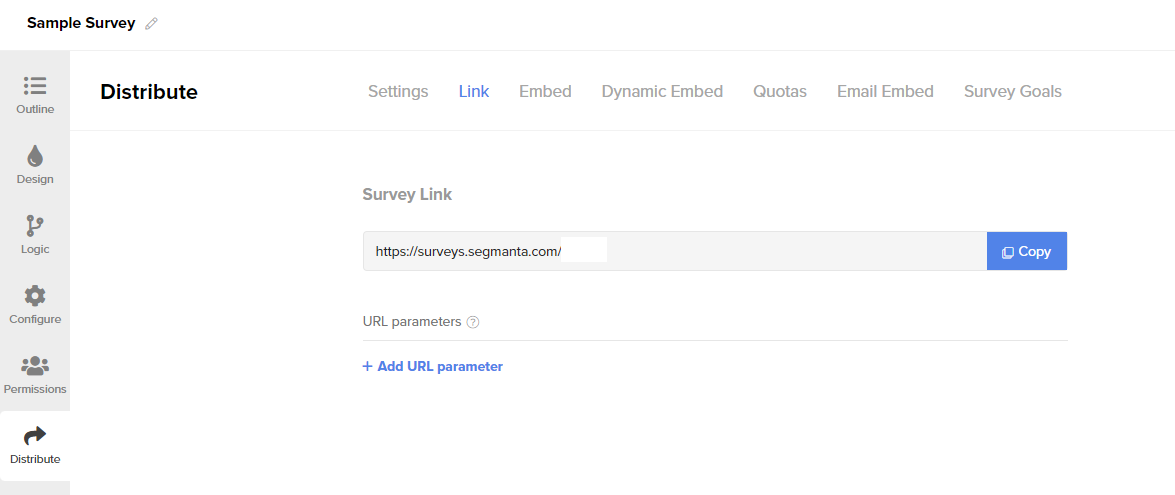The article highlights the link that will be used to distribute the survey to the target audience.
💡 This article covers
Survey Link Copy
💼 What it does
- Allows you to view your survey as it is displayed and shared publicly. This is the link that you will use to distribute your survey publicly.
Pro-tip: Double check that you are sharing this link, as opposed to a preview link.
🔨 How it works
- To share your live survey link with your audience and begin collecting survey responses, go to the Survey Editor and click on Distribute. Click Copy to retrieve the live Survey Link.
- Multiple survey links will appear if you have created a survey with multiple languages. Click here to learn more about adding and distributing multi-language surveys.
URL parameters
💼 What it does
- Allows you to customize your survey link and analyze your data based on known information.
💪 When to use it
- Here are some examples of data you can pass using URL parameters.
- Respondent email address
- Customer ID
- Name
- Demographics such as gender, age, etc.
- Traffic source
- Subscription tier
- Any other known information available from your CRM or about the group of respondents you sent your survey to
Note: It is not necessary to predefine your URL parameters. You can note which parameters you expect and want to show analytics, even before they’re sent. The one exception is Salesforce. Salesforce requires a known URL parameter to know which object to update. Click here to learn about the Salesforce integration.
As URL parameters are a lengthy topic, we've broken it off into one, separate page where you can learn how to do the following:
-
-
Pass known parameters into a survey using the survey URL
-
Understand the structure of a survey link with URL parameters
-
Pass URL parameters into an embedded survey
-
Set up survey logic based on URL Parameters
-
Analyze four URL parameter use cases
-
Analyze results using Custom Fields passed as URL Parameters
-
.png?height=120&name=300x300%20(1).png)