Embed the first question of your survey directly into an email so users can answer directly from their inbox.
💡 This article covers
- Supported question types for Email Embed
- Settings
- Texts
- Design
- Embedding your survey question via 'Get Code'
- Embedding your survey into a Mailchimp email
- Scenarios or changes that can retroactive or alter the Email Embed setting
- Using the Email Embed code with your mailing platform to dynamically insert survey parameters
Note: Segmanta does not support AMP emails.
Note: Every emailing system is different, and configuration and setup may vary. The code HTML Segmanta provides for the email template may require modifications when it comes to adding the email embedding code to your email.
If you are having issues with the HTML provided, please connect with your email creator/developer who should be able to advise on any display issues, such as the stripping of styles or incorrect fonts.
Segmanta cannot offer support for emailing configurations.
💪 When to use it
- When sending out a survey to your email list, every response is valuable. By embedding your survey question directly into the email, you're more likely to engage your respondents and increase your survey completion rates.
- Here’s an example of how a rating question might appear in your survey link and how the same rating question might appear in your Email Embed.
- Survey Link - Rating Question example
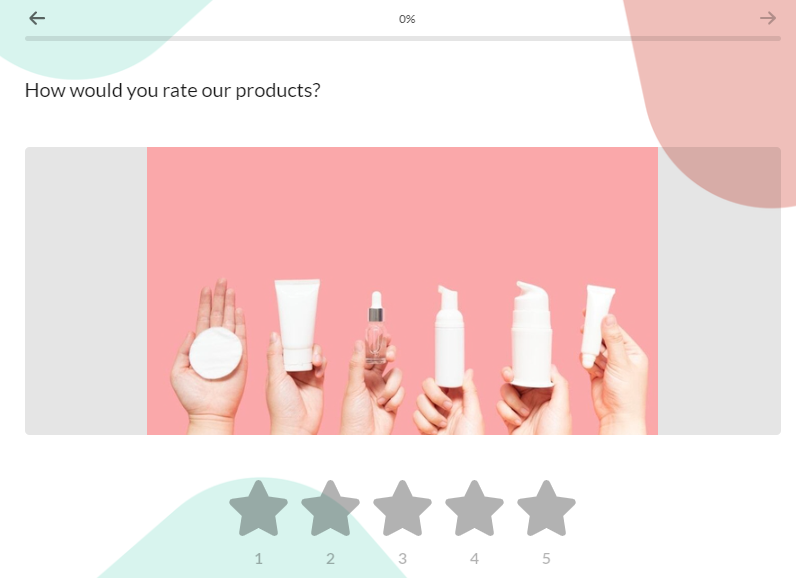
-
-
Email Embed - Rating Question example
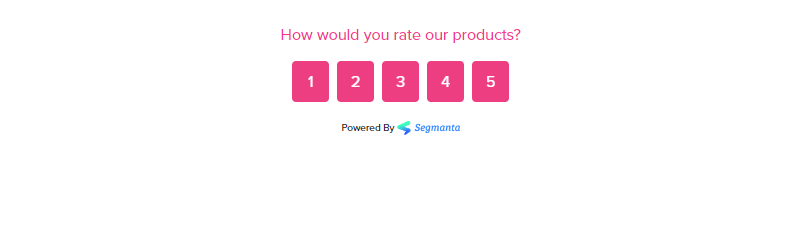
-
Supported question types for Email Embed
First, make sure the first question of your survey is a supported question type. The question should not be in a randomized block and cannot have variants enabled.
Below is the list of question types that can be embedded into email, with their additional requirements or limitations.
|
Question Type |
Additional requirements or limitations |
|
Rating |
Displayed as rectangle choices in your embedded question. If your question includes a 'Not Relevant' option, the 'Not Relevant' button will not appear in the email embed. |
|
Slider |
|
|
NPS |
None |
|
Multiple Choice |
Must be formatted to allow only a single choice. If you have enabled answer choice randomization, the choices will not be randomized in your email. They will appear in the order in which they display in the survey editor. If you have an answer choice with the comment capability enabled, the comment box will not automatically open when the respondent lands on the question page. If you have set up your embed to begin on the following question the respondent will skip the comment box entirely. |
🏠 Where it lives
- Navigate to the Distribute tab of your survey.
- Click on the Email Embed tab. This tab will become enabled once the first question of your survey is set up with a supported question type.
- You will see the first question of your survey display on the left side of the screen and settings on the right side of the screen.
Email Embed Settings
Embed Mode
Code Snippet: Embed the survey question in a longer email that contains content in addition to the Segmanta survey question. Code Snippet provides you code for an inline element which can be added to an existing email.
Full Email: Embed the survey question in an email with no additional content. Full Email provides you the code for a complete email.
The functionality for both is the same, and the code from Segmanta can be edited before sending (as long as all of the anchor/a tag links are the same.)
Start From
💼 What it does
- This setting allows a respondent to begin answering the survey from your desired starting place.
Next Question: After clicking a response inside of the email, the user will be taken to the next question of the survey.
This Question (Edit): After clicking a response inside of the email, the user will be taken to the same question of the survey and will be able to change or submit their response.
Texts
By default, the texts will be copied from your Survey Editor. However, you can change the content of your survey question or subtitle in the question field.Note: Any changes made here are not reflected in your Survey Editor or on the survey when it is not embedded through the email embed code.
Design
🔨 How it works
- Select the question text, answer choice background and answer choice text colors.
Embedding your survey question via 'Get Code'
After you have finished defining the Email Embed settings, click on the Get Code button. The code will be copied to your clipboard.
To embed your survey question into an email, you will need to use an email distribution application (such as MailChimp, SendGrid, etc.) to send out your survey emails. Standard email clients such as Gmail or Outlook do not support this kind of code.
Embedding a Full Email Code via Mailchimp
Note: Below is an example. For more instructions and to read up on Mailchimp, click here for access to their Help Center.
- After defining the settings for your email embed and grabbing the code from Segmanta, visit your MailChimp dashboard.
- Create an email campaign and select one of the available campaign types.
- Once you've chosen a campaign type, click Design Email.
- Select to use a template or create your own and customize the Layout, Theme, Campaign etc. that you would like to use.
- Create the content of your email that you would like to include in addition to your survey question.
- Drag the code container and place it where you would like the survey question to appear.
- Visit the Email Embed tab of your Segmanta survey's Distribute tab and determine the settings that you would like your survey question to have. Make sure that you have selected Code Snippet as the Embed Mode.
- Click on the Get Code button to copy the code to your clipboard.
- Return to MailChimp and paste the code inside of the code block. You will now see the survey question display inside of your email campaign preview.
Things to keep in mind that can retroactive or alter the Email Embed setting
- You should re-generate the Email Embed code after making any changes to your survey, as the email embed code is static as emails cannot be dynamic, and options and values may have changed.
Warning: If you make any changes to the content of the first question of your survey, you must re-copy the embed code in order for the changes to be reflected.
- If you rearrange the first question of your survey to another place inside of your survey after you have embedded the email embed code in an email, the respondents will skip to the middle of your survey and not be directed to any earlier questions.
- If you delete the first question of your survey to another question type, you must re-copy the embed code. Otherwise, a respondent won't be able to register an answer with Segmanta.
Using the Email Embed code with your mailing platform to dynamically insert survey parameters
💪 When to use it:
- When you are distributing a survey by email, it's usually beneficial to track where the user clicked through from, by using UTM tags to track how your campaigns are performing in the user's external identity to correlate their answers later.
Note: Each emailing platform varies when it comes to its templating languages. You should consult your own emailing platform's documentation to understand how to dynamically substitute email tokens into the embed HTML. Segmanta cannot offer support for third-party services.
💼 What it does
- Attaches extra information to your embedded email campaigns for better correlation and tracking.
🔨 How it works
- Once confirming that your survey's first question is a supported question type, enter in the Email Embed tab and select your options about how you would like your survey to behave, such as overriding the first question text and subtitle, and some basic design settings.
- Then, click the button that says "Get Code". Copy the code into your email marketing tool into the "HTML" view. To find how to insert custom HTML into your email templates, please consult your email marketing tool's documentation.
- Use the marketing tool's token replacement syntax to place variables on the ends of the URLs for each of the questions that you would like to tag. If are using an unsupported question type, you will see an error.
Pro-tip: Here's an example of the email embed output (shortened for readability).
<div class="segmanta-email-embed" style="direction: ltr; color: rgb(0, 0, 0); padding: 8px; border-radius: 4px;">
<table style="width: 100%;">
<tr align="center">
<td style="padding-bottom: 15px;">What did you think of this email?</td>
</tr>
<tr align="center" style="font-size: 13px; font-weight: bold;">
<td style="padding-bottom: 10px;">On a scale of 1 through 5, how interesting was this email?</td>
</tr>
</table>
<table style="width: 100%;">
<tr align="center">
<td>
<table>
<tr align="center">
<td style="width: 45px; padding-right: 8px;">
<a target="_blank" href="https://surveys.segmanta.com/survey_id?_seg_eea=%7B%22question_id%22%3A187336%2C%22type%22%3A%22rating%22%2C%22value%22%3A1%2C%22startFrom%22%3A%22afterPage%22%2C%22is_not_relevant%22%3Afalse%7D" class="seg-hoverable" ....
The part in bold is an example of the Segmanta URL that must remain intact for your survey to receive the correct values. It is therefore advised that all additional URL parameters are added to the end of URLs.
- Modify each Segmanta anchor tag with your desired templating tags, such as adding the seg_erid parameter to track who is answering your survey.
- Click here to learn more about the seg_erid parameter.
Pro-tip: Here is an example of using HubSpot markup language.
https://surveys.segmanta.com/survey_id?...afterPage%22%2C%22is_not_relevant%22%3Afalse%7D&seg_erid={{ personalization_token('contact.id', '') }}
- Test your survey by scheduling a send, clicking the link, and seeing that your parameters and answers are being passed to your survey.
Note: The code that is copied is standard HTML, and can be modified in any way that you'd like. The only "special" parts of the code that are copied are each of the URLs in the code that have specific parameters. These parameters instruct the survey which answer was selected and must be left intact.
.png?height=120&name=300x300%20(1).png)