Receive a raw export of your results sent directly to your email from one of Segmanta's various survey exports.
💡 This article covers
Export types
All Survey Responses
Every Segmanta user has the ability to export their survey results in an Excel file to the email that is linked to their account. An .XLS file with each individual survey response is listed in a separate row.
Numerical
An .XLS file with each individual survey response listed on a separate row & each response is assigned a numeric value.
SPSS
A .SAV file, formatted to be uploaded to SPSS, with each individual survey response. Each question and response is assigned a numeric value. Here is more information about SPSS on the IBM website in order for you to determine if this format works for your export needs.
Segmented Results
An export of pre-filtered survey results.
- Click here to learn more about segments and how to export them into Excel.
Tableau
An .XLS file formatted to be uploaded to Tableau.
🔨 How it works
- Go to the Main Menu.
- Click Export Results.
- Select the Export Type and click Export.
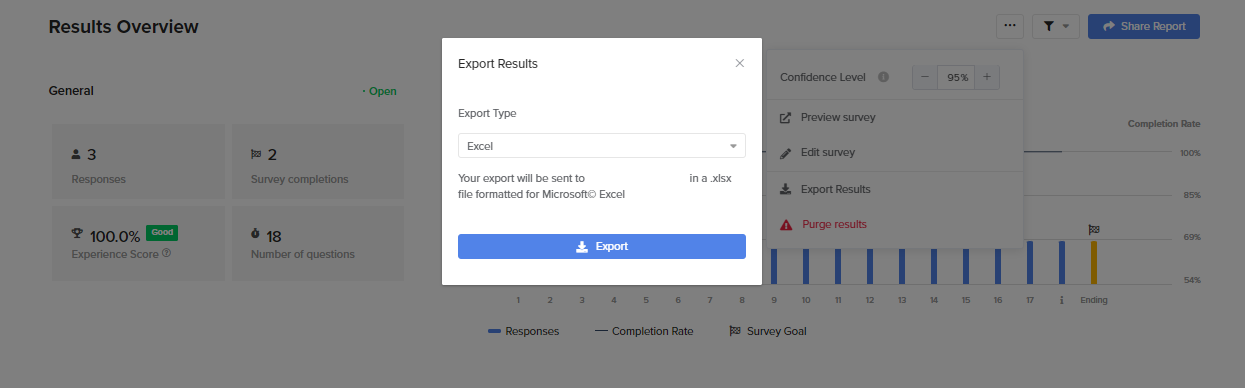
Note
- The time zone when survey responses are exported are set to GMT+0. Please make sure you are looking at the correct time zone set and converting it correctly.
- Export is available for account holders and members only. Survey guests do not have export capabilities.
Exporting survey results from Table View to Excel
💪 When to use it
To export a table of data for a specific survey question as an Excel file, you can export the question results directly using the table view feature. This feature allows you to export the data as it appears in the table view, in a fast and easy way just as you viewed it.
Question types you can use for this export type:
- Multiple Choice
- Image Choice
- Choice Grid
- Question Group
- Rating
- Multiple Rating
- Opinion Scale
- Slider
- Net Promoter Score
- Long Answer
- Short Answer
- List
- Demographics
🔨 How it works
- Navigate from the Results Overview to the Question View.
- Change to Table View.
- Choose Question Menu.
- Click Export as Excel.
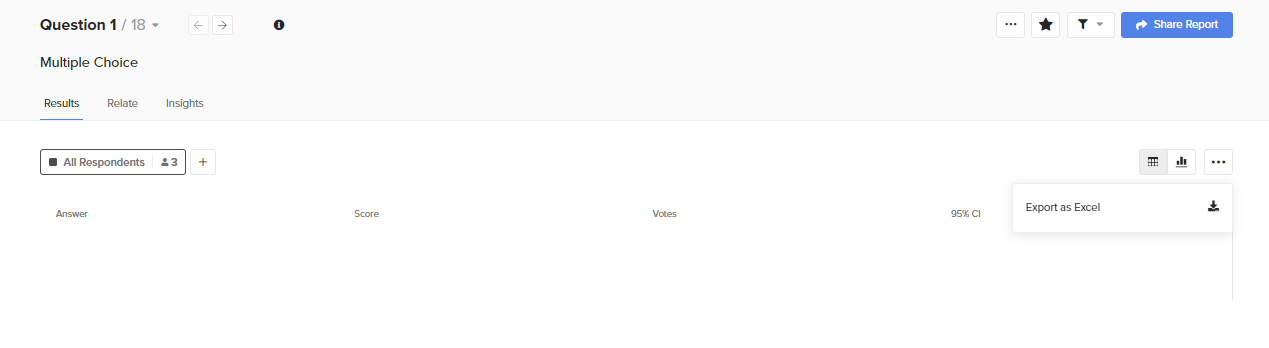
Pro-tip: Use this export type when using the Relate tab to see the relationship between question results.
Note: The file will download directly to your computer. You will not receive an email notifying the export.
Understanding your downloaded results
Session ID
To avoid ballot box stuffing by survey respondents, surveys are by default set up to remember each respondent session for a certain period time. This can be changed by adjusting the survey reset interval. If the same respondent retakes the survey for a second time on the same device and browser, and the cookies are still stored on the browser, Segmanta will overwrite his previous response with the new one.
Survey creators or guest analysts can view each respondent's ID in the analytics dashboard under the Survey Respondents tab.
User ID
Every respondent who takes a Segmanta survey is given a unique ID, created for each session.
Full Results Link
Here, you will be able to access a link to the individual respondent's survey responses and how they answered those questions.
Referrer
The referrer column includes the website link from which your respondent clicked to access your survey.
Full URL
This allows you to see what parameters were included in the full survey link that the respondent clicked on.
Browser
The browser that the respondent took the survey on.
Country
The country the respondent took the survey from.
Time Started
The exact time the respondent started the survey from the moment he/she landed on the survey's welcome page.
Last Answer Time
The exact time the respondent submitted the most recent answer. This could mean that the respondent reached the fourth question, submitted their answer to the question and dropped off from the survey. Or, they could have answered the last question of the survey question.
Duration
The amount of time the respondent spent on the survey link.
Ending Time
This metric is only populated for respondents who submitted the last question of the survey and reached the ending page. The ending time appears the moment the respondent lands on the ending page.
Lang - (Default Param)
This column will only include data if the respondent took the survey in a language other than the base language.
Fbclid - (Custom Param)
This parameter will only populate data if you are have traffic to your survey via Facebook.
Sentiment
This column will be populated only if there's an open-ended question type in your survey (short or long answer) and will include the sentiment scores.
.png?height=120&name=300x300%20(1).png)