Gain a better understanding of the question types offered by Segmanta and the different question settings.
First, we recommend you get to know the 18 question types offered by Segmanta.
- Click here to learn about them and their corresponding question settings.
💡 This article covers
- Randomize order of subjects (rows) and items (columns)
- Randomize the answer choices within a question
- Require a minimum or maximum number of answers
- Add answer choice images
- Show the results of a question
- Select an answer type
- Restrict character count
- Adjust slider direction
- Show N/A
- Set a maximum rating
- Change the value of a scale
- Redirect on ending
Randomizing order of subjects (rows) and items (columns)
Applicable questions:
| Choice Grid | Multiple Rating |
💼 What it does
-
For choice grid questions, you can randomize the following:
-
The subject order: Subjects (rows) will display in a randomized order

-
The items order: Items (columns) will display in a randomized order. In the case of columns, you can choose between two types of randomization:
-
Random: Columns will display in a completely randomized order.
-
Directional: Columns will be logically randomized while maintaining their relational position to the columns as you have set up in the Survey Editor, but alternating from left to right (similar to ascending/descending setting in an opinion scale question).
-
-

Randomizing the answer choices within a question
Applicable questions:
| Multiple Choice | Image Choice | Ranking |
💪 When to use it
- The general rule of thumb is always randomize answer choices, unless the choices follow an obvious scale or order. Randomizing answer choices can minimize order bias when conducting research.

Requiring a minimum or maximum number of answers
Applicable questions:
| Multiple Choice | Image Choice | Ranking | List |
💼 What it does
- Requires a minimum or maximum number of answers that can be submitted by respondents. The maximum can also be “unlimited”, which will allow the respondent to select all of the possible answer choices, if applicable.

Adding answer choice images
Applicable questions:
| Multiple Choice | Image Choice | Choice Grid | Multiple Rating |
| Ranking | |||
💼 What it does
- Adds images to answer choices to make the survey more visually appealing and even easier to understand for those who may not fully speak the survey language.
- For multiple choice questions, you can make images small, medium or large. When the answer choice image setting is turned on, you will have the option to show or hide captions to your respondents. When turned off, respondents will see only the image you uploaded and no text for the answer choices.

🔨 How it works
- Go to the Survey Editor, and go to the page of one of the above listed question types (or create a new question).
- Navigate to Settings on the top toolbar.
- Depending on the question type you are applying, turn on one of the two settings choices: Answer Choice Images (see screenshot above) or Display Subject Images.

- Upload your images by clicking on the camera icon on the start of each row for the choice grid, multiple rating, and ranking questions.
Showing the results of a question
Applicable questions:
| Multiple Choice | Image Choice |
💼 What it does
- Allows respondents to see how others have answered the question in a percentage format after they have selected their answer when configuring a survey as a Graded Quiz.
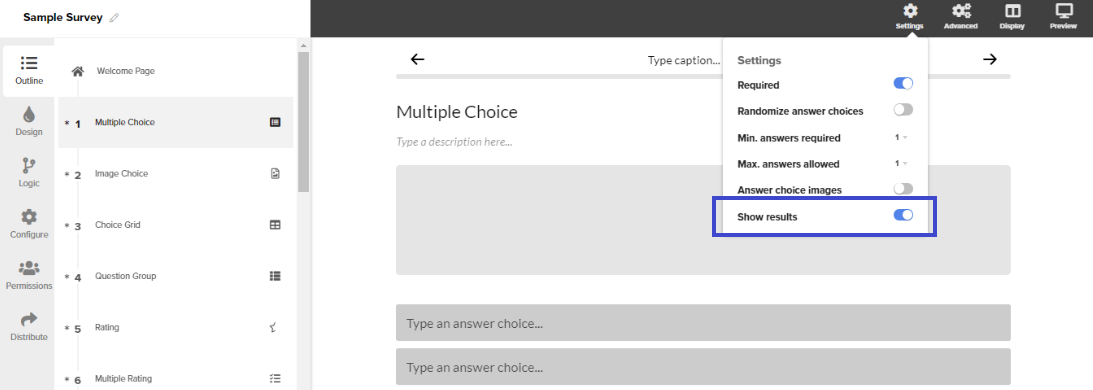
Selecting an answer type
Applicable questions:
| Long Answer | Short Answer | Number |
💼 What it does
- Allows your survey question's answer type to be a short or long text, or a number format for an open-ended question.
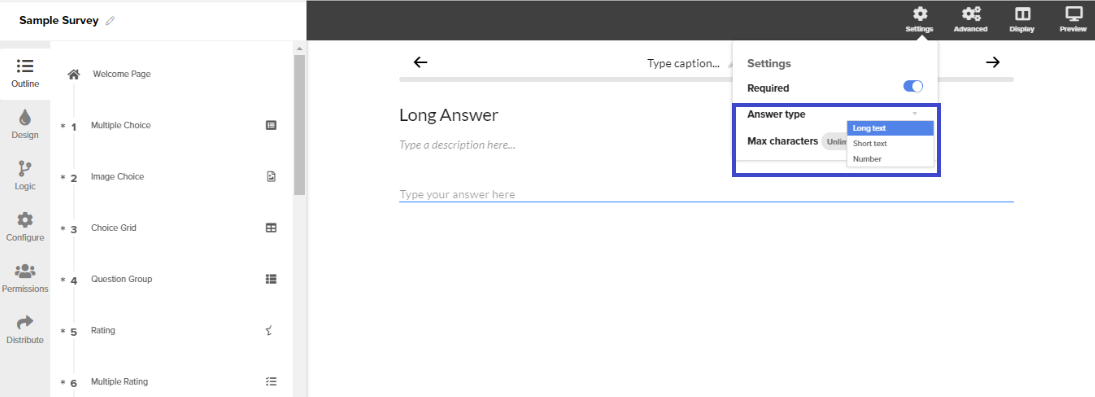
Restricting character count
Applicable questions:
| Long Answer | Short Answer | Number | List |
💼 What it does
- Restricts the character count of a respondent’s answer to an open-ended question.
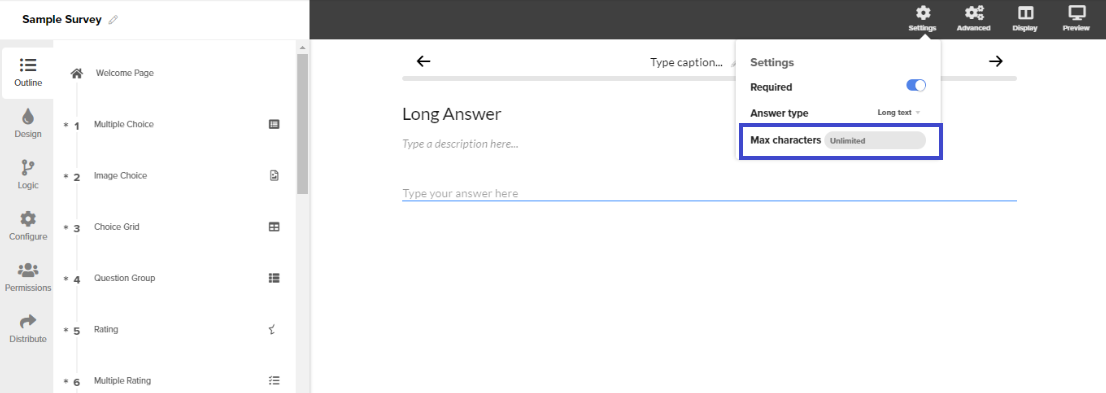
Adjusting slider direction
Applicable questions:
| Opinion Scale |
💼 What it does
- Allows you to choose whether you would like your slider to display in ascending, descending or random order.
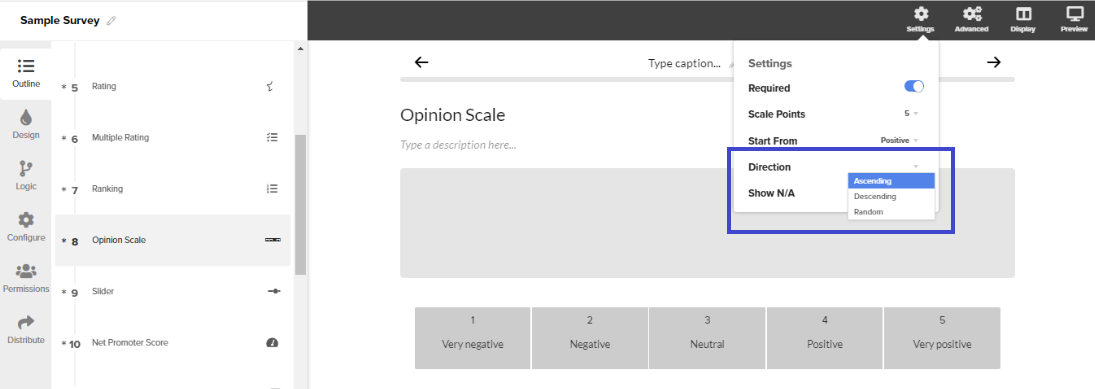
Showing N/A
Applicable questions:
| Rating | Multiple Rating | Opinion Scale | Slider |
💼 What it does
-
Adds a "Not Relevant" button on a rating question.
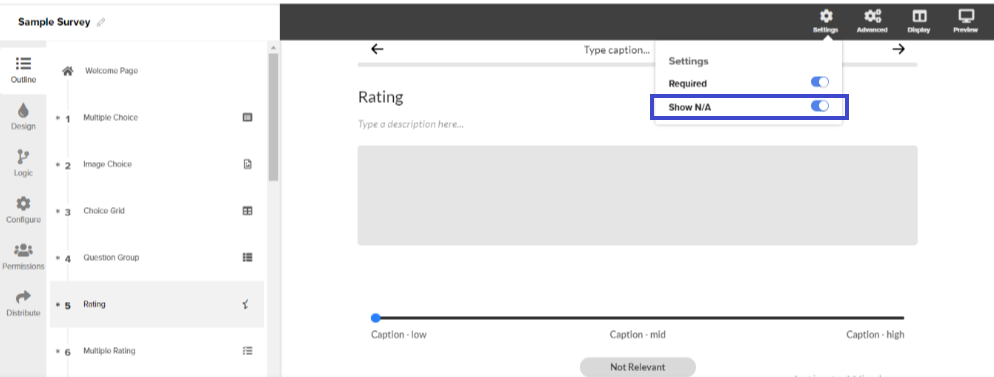
Setting a maximum rating
Applicable questions:
| Rating | Multiple Rating | Slider |
💼 What it does
-
Sets the number of rating options (such as 1…5, or 1…10) for a rating scale.
- Select either a Slider format or Icon representation for your rating options.

Changing the value of a scale
Applicable questions:
| Opinion Scale |
💼 What it does
- Changes the value of the scale to start from positive or negative values on an opinion scale question.
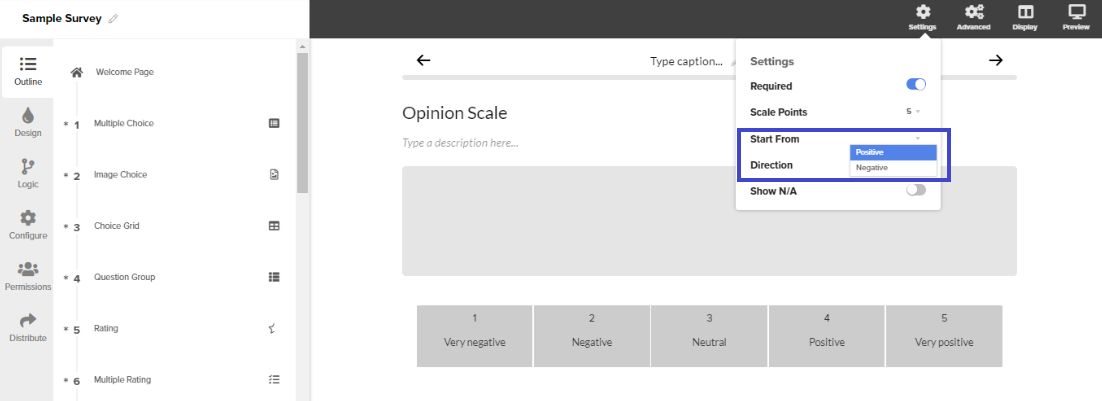
Redirecting on ending
💼 What it does
- Sends respondents to another website immediately (or with a delay if configured) once they reach the survey's ending page.
🔨 How it works
- Copy and paste the URL you'd like to send respondents to and adjust the delay period (in seconds) before they are sent to the external website.

.png?height=120&name=300x300%20(1).png)