Give respondents a score based on the number of questions answered correctly or the number of points they accumulate.
Pro-tip: Examples
- What is your skincare IQ?
- Are you actually smarter than a fifth grader?
- How many celebrities can you recognize?
🏠 Where it lives
- Go to the Survey Editor and click on Logic. Select Quiz Builder and choose Graded to apply this quiz type your survey.
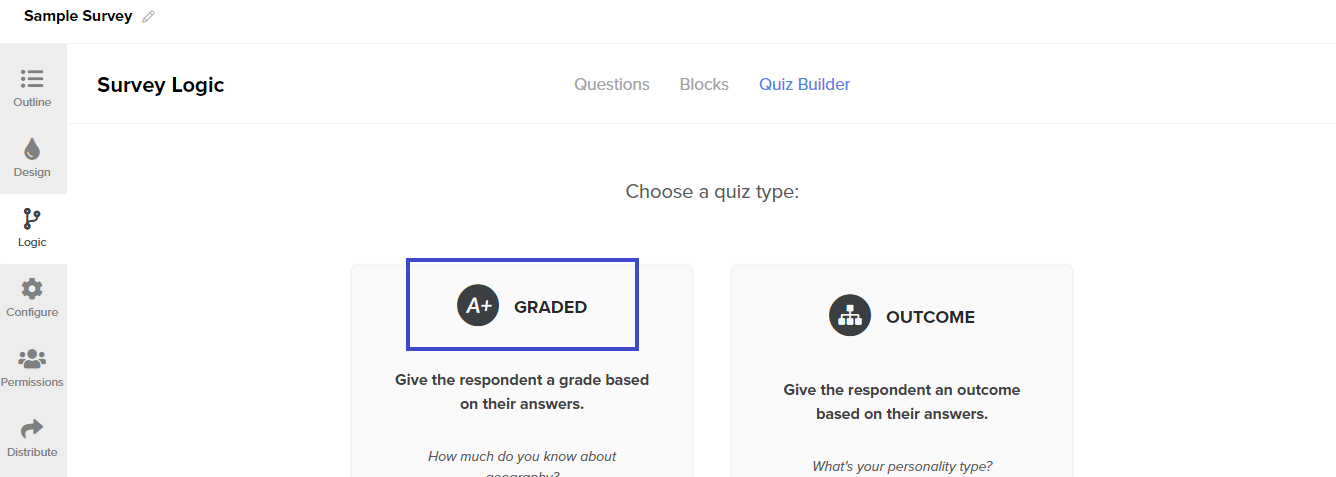
💡 This article covers
- The Questions tab (including the two types of quizzes offered: Trivia and Points)
- The Endings tab (including how to add a score to an ending page, and how to assign different ending pages based on final scores)
Questions of Graded Quiz
First, let’s explore the Questions tab.
💪 What it does
- This type of quiz gives feedback to the user, allows you to return or define a certain answer as the correct one, and gives results to the user.
🔨 How it works
- Once you select this type of quiz, you are then presented with an overview of the questions. There, you will see which questions can be graded (as some questions cannot be graded, for example, a name or an open-ended question).
- There are two types of grades – trivia or points – that a user can see as they are taking the quiz.
-
- Trivia: Quiz answers will be marked as "Correct" or "Incorrect".
- Points: Quiz answers will be graded using a point system. Points assign a value to the question on a scale of 1 to 6.
Pro-tip: To give your respondents more time to review the correct and incorrect responses after submission, adjust the Question Feedback Delay setting. Click here to learn about the Question Feedback Delay setting.
- Next, decide how you want the quiz to be graded by marking which answers are correct or how many points each answer is worth.
Endings of Graded Quiz
Next, let’s explore the Endings tab.
💼 What it does
- This function allows you to define which score range a user is given in a graded quiz.
An Endings Page indicates the outcome for each respondent's results based off of their answer selections. By default, Segmanta provides your survey with its first ending page. Click here to read about Ending Pages and click here to learn how to create multiple Ending Pages.
💪 When to use it
- If you have created a graded quiz you will likely want to expose the respondents' score to them upon completion of the quiz. You can do so on any of your quiz's ending pages by using the Ending Score Page setting.
🔨 How it works
- By turning this setting on, an automated text will appear on the Ending Page. You can select from three different ways to display your respondent's scores:
- Percentage
- Points
- Point/Max
To add a score to an ending page…
- Go to your Survey Editor and select an Ending Page.
- Hover the Display settings on the top toolbar.
- Navigate to the Ending score phrase and click on the dropdown menu to select how you would like to display your respondent's score.
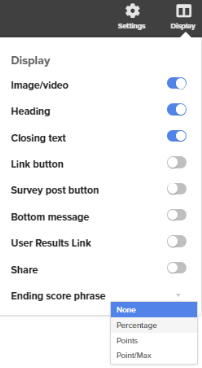
- After turning this setting on, an automated text containing the grading formula will appear on the Ending Page.
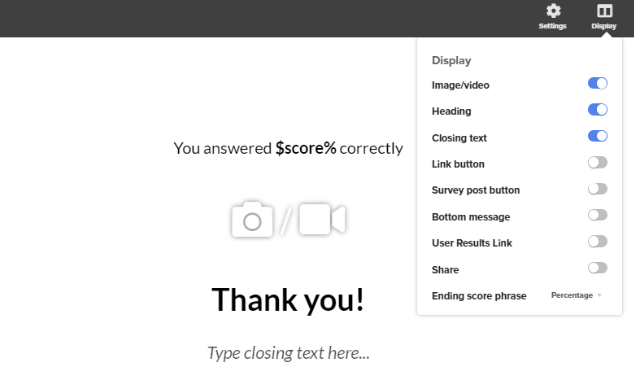
To assign different endings based on final score …
If you would like to assign different endings based on their final scores, you will need to create new ending pages from the Survey Editor.
Pro-tip: For example, you can have two endings.
- Ending A for students that scored between the range of 0-49%
- Ending B for students that scored between the range of 50-100%
🔨 How it works
- Go to the Quiz Builder and select on Graded Quiz.
- Navigate to the Survey Editor and create a new Ending Page.
- Return to the Quiz Builder and navigate to the Endings tab.
- Adjust the Score Ranges for each ending page by clicking anywhere on the slider.
- Enable the slider to turn an ending page on.
- Rearrange the ending pages by hovering over the Ending Name of the ending page and dragging them to match your desired order.
- Return to the Questions tab and start assigning outcomes to one or more answer choices.
Note: Choosing not to assign an outcome to an answer choice simply means those answer choices will not influence the final outcome of the respondent's survey.
You can enable or disable ending pages and click on the Title of ending pages to edit the name.
Note: If you choose to disable your quiz, your ending pages for your quiz will still appear in the Survey Editor.
Note: Changes to outcomes or Ending pages made in the Quiz Builder will be reflected on the Survey Editor and vice versa. Meaning that when you add outcomes in the Quiz Builder, the ending pages will appear automatically in the Outline tab on the Survey Editor.
.png?height=120&name=300x300%20(1).png)